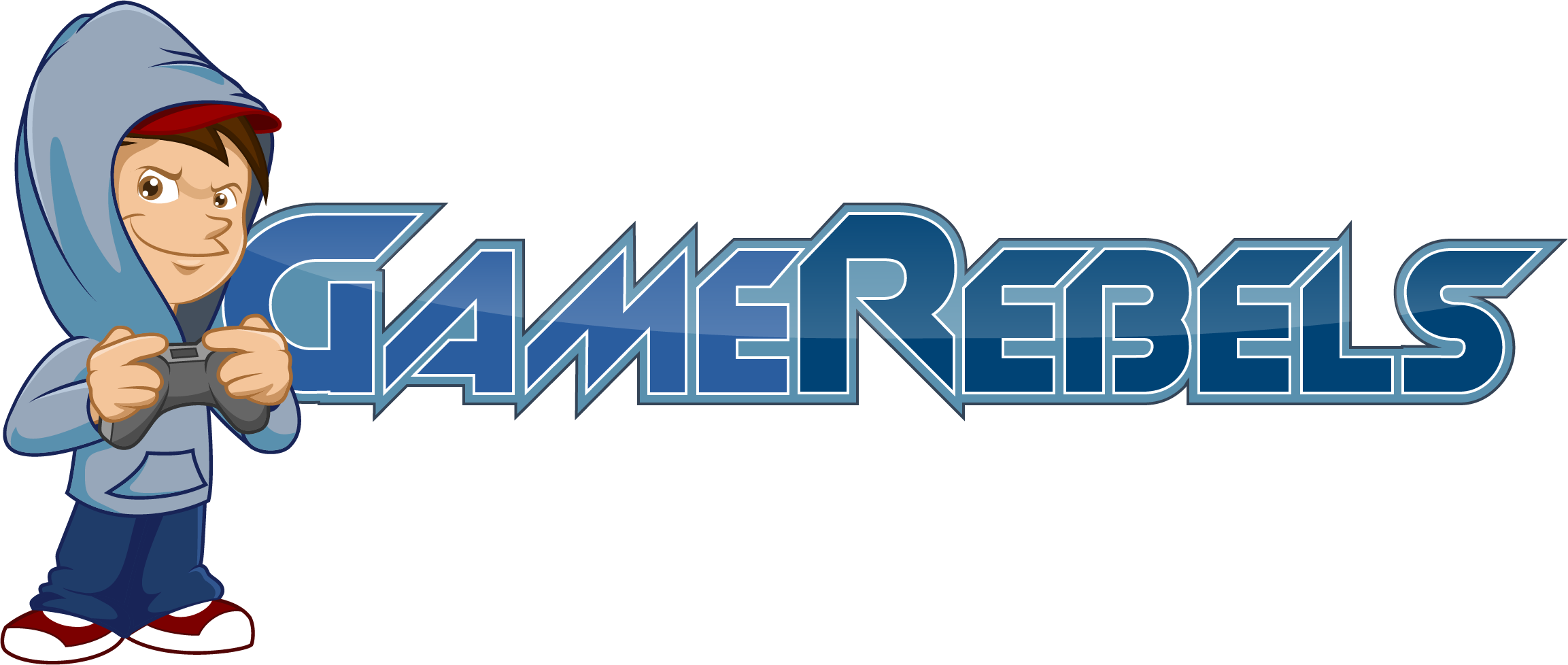Fuzed
Well-Known Member
- Joined
- May 19, 2012
- Messages
- 1,452
- Reaction score
- 2
First of all, create a Photoshop document of any size, I am using 400x110 pixels.
- Fill the background in pure black #000000. Now make sure that your Foreground colour is Black (#000000[/b]) and that your background is White (#FFFFFF). You can do this by simply hitting D on your keyboard.
- Go to the blending options for this layer and use the following settings:

- Now create a new layer, fill it black and set the blending mode to screen. Now go to the blending options and click on Gradient overlay again, this time you want Foreground to Transparent, which should be a built-in custom gradient. The gradient needs to go from Black to pure transparency, like so

Don't forget to tick the Reverse box!
- Now create a new layer, grab an abstract brush (I used brushes from here) make sure that your foreground colour is Black and use the brush like a stamp. Don't hold the mouse button down, just stamp the brush wherever you want to. Do the same again on a new layer, except using White rather than Black. You should end up with something like this:

- This is optional, but you can duplicate your white Brushed layer (Ctrl+J), and then you can go to Filter>>Blur>>Radial Blur. I used the following settings:

I then pressed Ctrl+F a few times, and set the layers blending mode to Overlay.
- Now you need a render. Find a Render. I've pasted mine in my sig below:

Get your Abstract Brushes out again (I'm using a different set this time, from here) and stamp it on the tender, sometimes this can make it look like the character in the render has some sort of mystical energy. And mystical energy is cool. Note that with the brushes I used, I duplicated their layers a few times to make the brushing stand out a little bit more. Here is what I have so far:

- Desaturate your Render by pressing Shift+Ctrl+U (Optional).
- Click on Layer>>New Adjustment Layer>>Colour Balance and mess around with the settings until you get something that you like. Or, if you want to, you could use a colour Balance individually for each layer for clicking on the layer and pressing Ctrl+B. It's up to you. Experiment. Here's what I have, I used two colour balance layers:

- Now to add a border! Create a New layer above all of the others and fill it with Black. Set the blending mode to Screen and then go to the Blending Options. Use the following layer styles


- Now do some customization of your own! Add text, or make any other finishing touches to make this sig suit you.
- Fill the background in pure black #000000. Now make sure that your Foreground colour is Black (#000000[/b]) and that your background is White (#FFFFFF). You can do this by simply hitting D on your keyboard.
- Go to the blending options for this layer and use the following settings:

- Now create a new layer, fill it black and set the blending mode to screen. Now go to the blending options and click on Gradient overlay again, this time you want Foreground to Transparent, which should be a built-in custom gradient. The gradient needs to go from Black to pure transparency, like so

Don't forget to tick the Reverse box!
- Now create a new layer, grab an abstract brush (I used brushes from here) make sure that your foreground colour is Black and use the brush like a stamp. Don't hold the mouse button down, just stamp the brush wherever you want to. Do the same again on a new layer, except using White rather than Black. You should end up with something like this:

- This is optional, but you can duplicate your white Brushed layer (Ctrl+J), and then you can go to Filter>>Blur>>Radial Blur. I used the following settings:

I then pressed Ctrl+F a few times, and set the layers blending mode to Overlay.
- Now you need a render. Find a Render. I've pasted mine in my sig below:

Get your Abstract Brushes out again (I'm using a different set this time, from here) and stamp it on the tender, sometimes this can make it look like the character in the render has some sort of mystical energy. And mystical energy is cool. Note that with the brushes I used, I duplicated their layers a few times to make the brushing stand out a little bit more. Here is what I have so far:

- Desaturate your Render by pressing Shift+Ctrl+U (Optional).
- Click on Layer>>New Adjustment Layer>>Colour Balance and mess around with the settings until you get something that you like. Or, if you want to, you could use a colour Balance individually for each layer for clicking on the layer and pressing Ctrl+B. It's up to you. Experiment. Here's what I have, I used two colour balance layers:

- Now to add a border! Create a New layer above all of the others and fill it with Black. Set the blending mode to Screen and then go to the Blending Options. Use the following layer styles


- Now do some customization of your own! Add text, or make any other finishing touches to make this sig suit you.