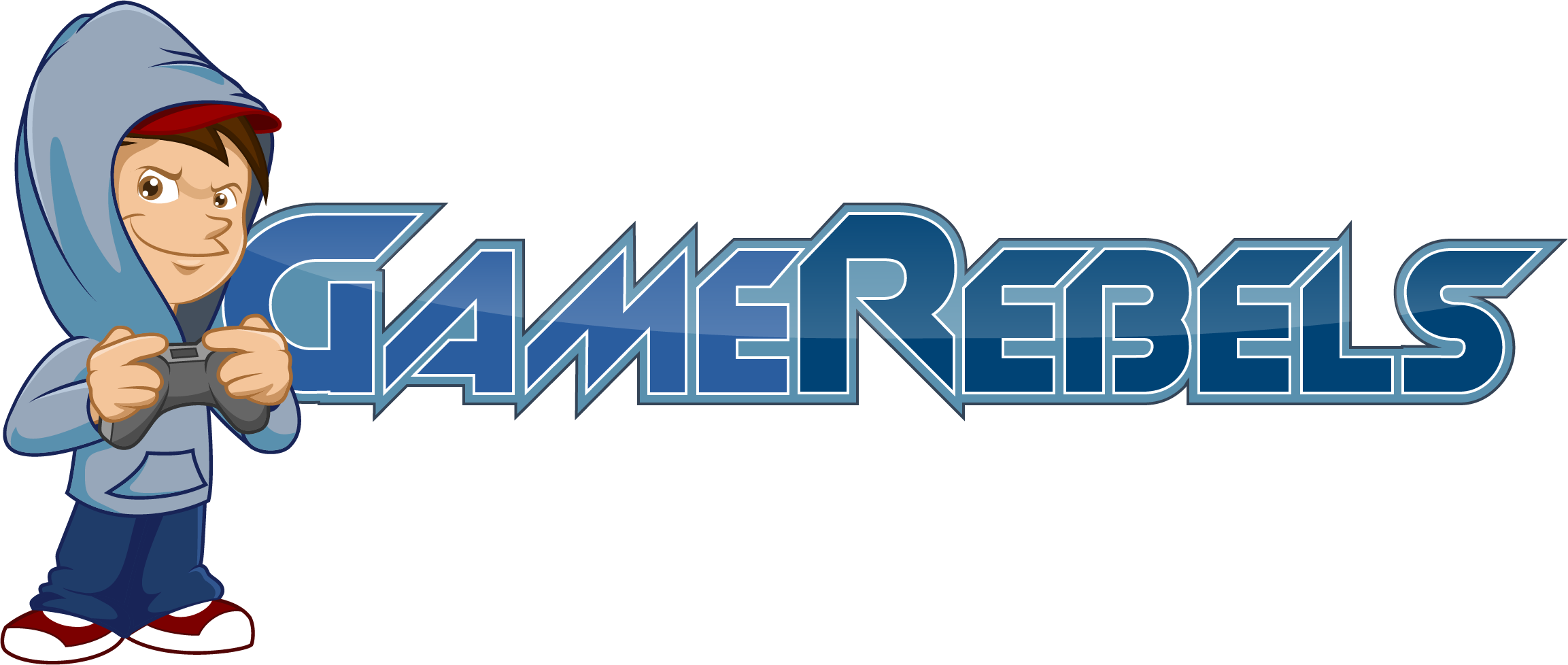This is InsaneFX and I'm here to show you guys
my tutorial on how to make my basic avatar and signature.
I made this for you guys so I hope you guys use it well.
If you guys make a Shop using this Please give me credit.
Always here to help. Enjoy the tutorial...
DOWNLOAD link For The Gradient Overlay: mediafire.com/?8t1wvm092ycl7sr
Step 1 If you don't have Cinema 4D Skip to Step 3)Take the 3D Text you
If you don't have Cinema 4D Skip to Step 3)Take the 3D Text you
will be using and edit it to your liking.
Step 2: (if You Know How to Render In Cinema 4d Without the Black
BG Skip to step 3) second goto the render settings and Copy
my settings to render.

Step 3: Once you have gotten the things you need Open Photoshop
and Set the layout to 200x200 for Avatar and 340x40 for signature.
Im gonna be making a Avatar. Then Add a New layer and delete the Background
layer thats comes with it.
Step 4: Pick the Color you wanna use for the BG. Im using red because
the text i have is red. Once you have picked the Color use the paint
Bucket tool and Fill the entire layer.
Step 5: After you have gotten that. Select the rectangle tool on the
left side...
And Make the Rectangle Shape. And Make a new layer.
Step 6: once you got the new layer and the rectangle waiting go to your
colors and choose a slightly lighter color then the current color
And then Hit these buttons simultaneously. ALT+BACKSPACE And
it will fill the rectangle in.
Step 7: Then Right click on the rectangle and click Blending Options
And Check these following things
-Drop Shaow
-Stroke
-Inner Shadow
-Gradient Overlay
DOWNLOAD link For The Gradient Overlay: mediafire.com/?8t1wvm092ycl7sr
And Copy the settings off of me to get good shades.
(Drop Shadow)

(Inner Shadow)

(Stroke)

(Gradient Overlay)

Step 8: The text. If you dont have Cinema 4d just Create ur
basic Photoshop text. If you used Cinema 4d Insert the text
and center it like this. Right Click On the text and Follow
these.
-Stroke(ONLY IF 3D TEXT)
-Drop Shadow
(Stroke)

(Drop Shadow)

Step 9: Once you have gotten the Stuff Above right the results
should come out like this... You Can resize to your liking.

Step 10: Second to Last Step is the Fading... Create a new layer
and Choose the Black color. The Darkest Black. And Use
the Paint bucket tool and fill in the new layer completely.
next Select the eraser tool and Set it too these settings.
(SELECT THE CIRCLE)

Step 11: The FINAL step. After you have gotten the Eraser tool
set and got the size and filled the layer black.Move the eraser to
the center and click it 3 times to erase the middle and shade the
sides and the result looks like this...

If this helped you drop a comment and your results?
my tutorial on how to make my basic avatar and signature.
I made this for you guys so I hope you guys use it well.
If you guys make a Shop using this Please give me credit.
Always here to help. Enjoy the tutorial...
DOWNLOAD link For The Gradient Overlay: mediafire.com/?8t1wvm092ycl7sr
Step 1
will be using and edit it to your liking.
Step 2: (if You Know How to Render In Cinema 4d Without the Black
BG Skip to step 3) second goto the render settings and Copy
my settings to render.

Step 3: Once you have gotten the things you need Open Photoshop
and Set the layout to 200x200 for Avatar and 340x40 for signature.
Im gonna be making a Avatar. Then Add a New layer and delete the Background
layer thats comes with it.
Step 4: Pick the Color you wanna use for the BG. Im using red because
the text i have is red. Once you have picked the Color use the paint
Bucket tool and Fill the entire layer.
Step 5: After you have gotten that. Select the rectangle tool on the
left side...
And Make the Rectangle Shape. And Make a new layer.
Step 6: once you got the new layer and the rectangle waiting go to your
colors and choose a slightly lighter color then the current color
And then Hit these buttons simultaneously. ALT+BACKSPACE And
it will fill the rectangle in.
Step 7: Then Right click on the rectangle and click Blending Options
And Check these following things
-Drop Shaow
-Stroke
-Inner Shadow
-Gradient Overlay
DOWNLOAD link For The Gradient Overlay: mediafire.com/?8t1wvm092ycl7sr
And Copy the settings off of me to get good shades.
(Drop Shadow)

(Inner Shadow)

(Stroke)

(Gradient Overlay)

Step 8: The text. If you dont have Cinema 4d just Create ur
basic Photoshop text. If you used Cinema 4d Insert the text
and center it like this. Right Click On the text and Follow
these.
-Stroke(ONLY IF 3D TEXT)
-Drop Shadow
(Stroke)

(Drop Shadow)

Step 9: Once you have gotten the Stuff Above right the results
should come out like this... You Can resize to your liking.

Step 10: Second to Last Step is the Fading... Create a new layer
and Choose the Black color. The Darkest Black. And Use
the Paint bucket tool and fill in the new layer completely.
next Select the eraser tool and Set it too these settings.
(SELECT THE CIRCLE)

Step 11: The FINAL step. After you have gotten the Eraser tool
set and got the size and filled the layer black.Move the eraser to
the center and click it 3 times to erase the middle and shade the
sides and the result looks like this...

If this helped you drop a comment and your results?