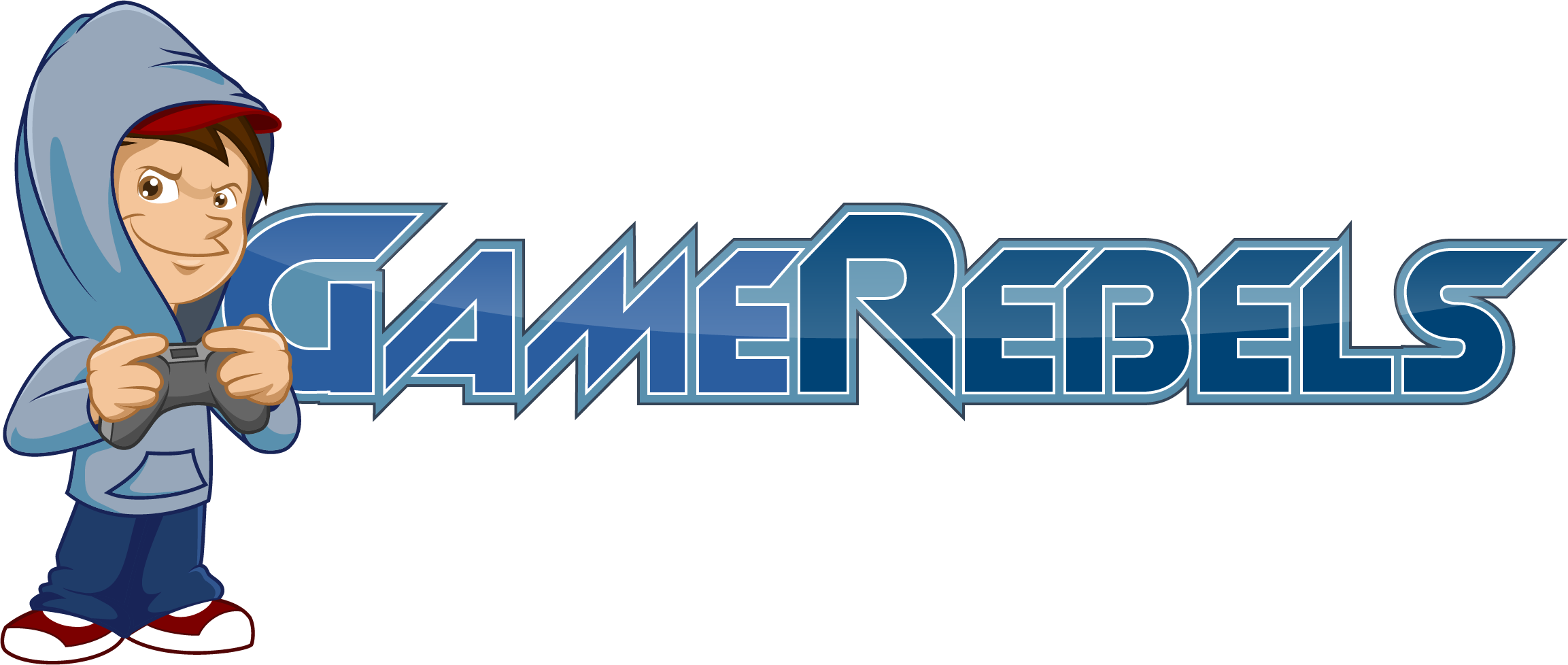Fuzed
Well-Known Member
- Joined
- May 19, 2012
- Messages
- 1,452
- Reaction score
- 2
I decided to make a simple tutorial on how to make a good .gif from a YouTube video.
Most converters are bad and have limited sizes and such.
So you are gonna need
* A Video you want
* Photoshop CS5
We are going to start by choosing our video from YouTube and using my personal favorite converter Zamzar.
*Go to Zamzar
*Convert
When you get to the site, select "download videos" tab, enter in your link and select one of the formats of (.mov, .avi, .mpg, .mpeg, or .mp4) .MOV works best in my opinion because I always have issues with the others. Then put in your email. They don't spam you, just check your email and select the link to download.

After you download the video, lets pop up Photoshop and get started making the .gif.
When it is opened up, go to the window tab and select animation. This is needed to trim the .gif down easier and selecting the delay between frames.

Then go to File>Import>Video Frames to Layers and click it to open up which video you are selecting.

I think you know how to find your clip, so after you do, open it up and you should get a box popped up.

We are going to use selected range only to choose what part we want. Use the arrows(3) to get to the first frame you want (I just started at the beginning). Then, while holding shift, use the arrows(3) to select your range. After you get to your last frame, let go of shift then click "Limit To Every 2 Frames".
The reasons we select "Limit To Every 2 Frames" is because it will eliminate every 2 frames that make the .gif match the speed of the video. Click OK.

We need to select all frames in the animation bar. To do so, click the first frame. Then hold shift and scroll all the way down to the last frame. Select the last frame then you can let go of shift. Right click any of the delay numbers (ARROW 1) and select "0.1 seconds" (ARROW 2)
If you need to delete any of the frames you don't want. Select it and delete them ONLY by clicking the trash can at (ARROW 3) Ignore the layers because they aren't needed unless you are adding text or a picture over the .gif. If you do, make sure the text/picture is at the top of the layer's list.
You can resize the picture by selecting Image>Image Size. It will size all the frames to what you put in. I would suggest resizing because then the .gif usually runs smoother.
When you are all done fixing it the way you like, select File>Save for Web & Devices...

You'll get a box popping up and it does almost all the work for you. We just need to make sure a few things are correct.
If you Photoshop says (Not Responding) give it a minute, it is just loading. It will take a bit to render it up.
Make sure .GIF is selected, the colors are selected for the .GIF, and then you should be able to save. The "play" arrows show a preview but not an accurate picture of the speed of the .GIF.

When it is all saved up, for sharing, I like to use "Minus.com" to upload because it is quick and the only image sharing service that works best for .GIFs in my opinion. Just drag it on the site and it will give you links to use on here or other places. I would suggest signing up to keep your images.
Most converters are bad and have limited sizes and such.
So you are gonna need
* A Video you want
* Photoshop CS5
We are going to start by choosing our video from YouTube and using my personal favorite converter Zamzar.
*Go to Zamzar
*Convert
When you get to the site, select "download videos" tab, enter in your link and select one of the formats of (.mov, .avi, .mpg, .mpeg, or .mp4) .MOV works best in my opinion because I always have issues with the others. Then put in your email. They don't spam you, just check your email and select the link to download.

After you download the video, lets pop up Photoshop and get started making the .gif.
When it is opened up, go to the window tab and select animation. This is needed to trim the .gif down easier and selecting the delay between frames.

Then go to File>Import>Video Frames to Layers and click it to open up which video you are selecting.

I think you know how to find your clip, so after you do, open it up and you should get a box popped up.

We are going to use selected range only to choose what part we want. Use the arrows(3) to get to the first frame you want (I just started at the beginning). Then, while holding shift, use the arrows(3) to select your range. After you get to your last frame, let go of shift then click "Limit To Every 2 Frames".
The reasons we select "Limit To Every 2 Frames" is because it will eliminate every 2 frames that make the .gif match the speed of the video. Click OK.

We need to select all frames in the animation bar. To do so, click the first frame. Then hold shift and scroll all the way down to the last frame. Select the last frame then you can let go of shift. Right click any of the delay numbers (ARROW 1) and select "0.1 seconds" (ARROW 2)
If you need to delete any of the frames you don't want. Select it and delete them ONLY by clicking the trash can at (ARROW 3) Ignore the layers because they aren't needed unless you are adding text or a picture over the .gif. If you do, make sure the text/picture is at the top of the layer's list.
You can resize the picture by selecting Image>Image Size. It will size all the frames to what you put in. I would suggest resizing because then the .gif usually runs smoother.
When you are all done fixing it the way you like, select File>Save for Web & Devices...

You'll get a box popping up and it does almost all the work for you. We just need to make sure a few things are correct.
If you Photoshop says (Not Responding) give it a minute, it is just loading. It will take a bit to render it up.
Make sure .GIF is selected, the colors are selected for the .GIF, and then you should be able to save. The "play" arrows show a preview but not an accurate picture of the speed of the .GIF.

When it is all saved up, for sharing, I like to use "Minus.com" to upload because it is quick and the only image sharing service that works best for .GIFs in my opinion. Just drag it on the site and it will give you links to use on here or other places. I would suggest signing up to keep your images.